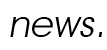Windows Vista(Продолжение. Начало в №) Централизованный доступ к настройкам операционной системы традиционно осуществляется через панель управления. Поэтому знакомство с ней является обязательным для всех желающих взглянуть на нововведения Windows Vista "изнутри". Есть все основания полагать, что вы относитесь к числу таковых, так что без лишних колебаний отправляемся по маршруту Пуск > Панель управления и приступаем к вскрытию новых технологий Vista и обстоятельному изучению реинкарнаций старых. Ниже будут рассмотрены не все элементы панели управления Windows Vista, а лишь новые и те, которые претерпели существенные изменения.
После клика по ссылке Автозапуск вы перейдете на страницу, где выбирается, какое действие совершать при вставке нового компакт-диска или флэш-брелока того или иного содержания. К примеру, в строке Звуковой CD вы можете выбрать один из следующих пунктов. Для дисков с программами и играми доступен пункт Установить или выполнить программу, выбрав его, вы заставите систему автоматически запускать инсталляцию программного обеспечения с диска. В общем, на странице Автозапуск вы сможете настроить реакцию Windows Vista на компакт-диск с любым содержанием: фильмы, музыка, картинки и даже на пустой CD или DVD.
Наконец-то в Windows Vista разработчики сделали резервное копирование внятным! Если вы вспомните, как эта функция была запрятана в Windows ХР, то поймете, о чем я. Кликнув в панели управления на ссылку Центр архивации и восстановления, вы получите доступ к возможностям создать резервную копию файлов, точку восстановления или восстановить данные из резервной копии. Ничего принципиально нового, по сравнению с Windows XP, здесь не реализовано, просто механизм доработан и отшлифован.
Совершив в панели управления двойной клик на ссылке под названием Шифрование диска BitLocker, вы попадете на страницу, где получите доступ к механизму защиты вашего диска от несанкционированного доступа. BitLocker позволяет полностью зашифровать системный диск (включая своп-файл и временный файл спящего режима). Причем эта штука срабатывает, даже если ваш жесткий диск перенести на другой компьютер. Чтобы использовать всю мощь BitLocker, материнская плата должна быть оборудована Trusted Platform Module (TPM, модуль доверенной платформы). Это дополнительный чип на материнской плате, в котором BitLocker будет хранить свои ключи. Его использование не даст взломать компьютер, когда операционная система Windows Vista будет находиться в нерабочем состоянии (например, компьютер выключен или загружен с CD). Те пользователи, компьютеры которых не поддерживают технологию TPM, тоже могут работать с BitLocker. Для них предусмотрен ключ на внешнем носителе (USB-брелоке) или специальный пароль, который вводится при старте компьютера. По большому счету, эта функция не является чем-то особенно новым. Шифровать данные можно было и средствами Windows XP. Особенность Vista заключается в расширении степеней защиты. Доступ к данным в обход системы невозможен. Если хакеры попытаются загрузить с внешнего носителя другую операционную систему, у них ничего не выйдет. Любопытно, о BitLocker ходит слух, будто британское правительство намерено потребовать от Microsoft своего рода запасной ключ для BitLocker. Якобы спецслужбы опасаются, что в случае необходимости они не смогут без такого ключа получить доступ к защищенным компьютерам. Хотя не исключен вариант хорошо спланированной рекламной утки.
Помните, в Windows XP в свойствах монитора была такая вкладка Управление цветом, где можно было выбрать цветовой профиль для монитора? Так вот. Теперь управлению цветом посвящено отдельное окно, доступное из панели управления по одноименной ссылке. На вкладке Устройства в строке Устройство вы сможете выбрать устройство вывода изображения (это может быть монитор, принтер, факс) и в нижней части окна ассоциировать с ним цветовой профиль. На вкладке Все профили вы сможете просмотреть другие цветовые профили, установленные в вашей системе. Последняя вкладка Подробно - для истинно "продвинутых" пользователей, с дизайнерскими замашками. На этой вкладке вы сможете заняться расширенными настройками цветопередачи. Поверьте, здесь есть где развернуться.
Если у вас в Омске живет теща, а в Гондурасе находятся деловые партнеры, то возможность следить за несколькими часовыми поясами одновременно - именно то, что вам нужно. Windows Vista позволяет осуществлять это встроенными средствами, а не при помощи программ от сторонних разработчиков. Кликните в панели управления по ссылке Дата и время и в открывшемся окне перейдите на вкладку Дополнительные часы. Вы сможете выбрать два часовых пояса, помимо основного локального. Чтобы следить за временем сразу в нескольких точках планеты, достаточно просто подвести курсор мыши к часам на панели задач.
Наконец-то дали результаты судебные разбирательства с Microsoft по поводу нечестной конкуренции на рынке программного обеспечения, что выражалось в навязывании пользователям Windows таких продуктов, как веб-браузер Internet Explorer, почтовая программа Outlook Express и Windows Media Player. Согласитесь, ведь раньше в Windows тот же Internet Explorer и Firefox (www.mozilla.org) или Opera (www.opera.com) находились на неравных позициях. Аналогично и с другими программами, которые шли в комплекте с операционной системой - значительная часть исполняемых компонентов этих программ содержалась в Windows на уровне ядра. И даже если вы предпочитали просматривать фильмы другим медиа-проигрывателем (например, Media Payer Classic), то часть компонентов "родного" Windows Media Player все равно "висела" в оперативной памяти. Так вот. Отныне Microsoft по закону не может давать фору своим программам и вынуждена создать одинаковые условия как для собственных разработок, так и для альтернативных. Явным подтверждением обозначенной тенденции является наличие ссылки Программы по умолчанию в панели управления. После двойного клика по ссылке вы перейдете на страницу с несколькими разделами.
Задание используемых по умолчанию программ - кликнув по этому разделу, вы сможете выбрать так называемые умолчания для каждой из программ, представленных в списке слева. Выберем, к примеру, Internet Explorer. Справа появятся две ссылки: Использовать эту программу по умолчанию и Выбрать умолчания для этой программы - кликнув на эту ссылку, вы перейдете к странице, на которой сможете выбрать точные настройки. Для Internet Explorer будут представлены следующие: типы файлов (HTM, HTML, MHT) и протоколы передачи данных (FTP, HTTP, HTTPS), с которыми следует ассоциировать программу.
Сопоставление типов файлов или протоколов конкретным программам - если в предыдущем случае мы исходили из программ, то при клике на эту ссылку "отправной точкой" будут типы файлов. В появившейся странице вам предстоит назначить для каждого файлового расширения программу, которая будет открывать файлы с таким расширением. Чтобы лучше понять смысл сказанного, прокрутим список расширений, пока не найдем строку .htm HTML Document. Кликните по ней два раза. Откроется окно, в котором выбирается, с какой программой вы желаете связать данный тип файлов. В группе Рекомендуемые программы находятся программы, которые Windows рекомендует использовать для данного типа файлов. Как видно на рисунке, для HTM-файлов это Internet Explorer и старый-добрый Блокнот. Чтобы выбрать его программой по умолчанию для HTM-файлов, просто кликните два раза по иконке с соответствующей надписью. Не идти на поводу у Windows Vista и выбрать не рекомендуемую программу, а собственную, поможет кнопка Обзор. После нажатия вам предоставляется возможность указать местоположение программы, которой вы желаете доверить работу с HTM-файлами. Дмитрий БАРДИЯН,
Чтобы разместить новость на сайте или в блоге скопируйте код:
На вашем ресурсе это будет выглядеть так
Рассмотрим, что представляет собой новая ОС от Microsoft |
|