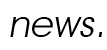Windows Vista(Продолжение. Начало в №)
Чтобы приступить к настройке программ, запускаемых при старте системы, на странице Оценка и увеличение производительности компьютера кликните по ссылке Управление автозагрузкой программ, расположенной на панели слева. Появится окно под названием Защитник Windows, в раскрывающемся списке Категория будет выбрано значение Автоматически загружаемые программы, чуть ниже - перечислены все программы, запускаемые автоматически при загрузке. Выбрав любую, нажмите в правой части окна кнопку Отключить, чтобы отключить ее запуск, или Удалить, чтобы удалить программу из автозагрузки. Включение запуска программы производится нажатием Включить. Обратите внимание, что над указанными кнопками появляется описание основных характеристик выбранной программы, в том числе ее расположение на диске, цифровая подпись, дата инсталляции. Недаром я отметил, что Категория - раскрывающийся список. Выберите из него значение Текущие выполняемые программы и получите возможность завершать запущенные в данный момент приложения. Значения Программы с подключением к сети и Поставщики службы Winsock позволят получать информацию о программах, работающих с сетью.
Визуальные аскеты, предпочитающие изыскам дизайнеров Microsoft классическое оформление, всегда могли немного сэкономить на процессоре и видеокарте. В Windows Vista отключение различных эффектов, коими так богата эта система, может принести значительный выигрыш в производительности. Впрочем, можете сами поэкспериментировать, кликнув по ссылке Настройка визуальных эффектов, расположенной на левой панели страницы Оценка и увеличение производительности компьютера. Появится стандартное окно настройки визуальных эффектов, знакомое всем еще с Windows XP.
Да, индексирование может замедлять работу вашего компьютера в некоторых случаях. Если подобные прецеденты были, имеет смысл еще раз обратиться к соответствующим настройкам, кликнув по ссылке Настройка параметров индексирования, расположенной на левой панели страницы Оценка и увеличение производительности компьютера. Появится окно, о котором мы уже рассказывали. Нажмите кнопку Другие и попробуйте взглянуть на этот процесс с точки зрения производительности - уменьшите список файловых расширений, которые подлежат индексированию; сделайте активным пункт Индексировать только свойства. Не исключено, что эффективность поиска после этого снизится, но ведь всегда чем-то приходится жертвовать...
Выбрать схему управления питанием (или, согласно терминологии Vista, план управления питанием) на странице Оценка и увеличение производительности компьютера поможет ссылка Настройка электропитания, расположенная на левой панели. На открывшейся странице можно активировать один из трех планов управления питанием: Сбалансированный (баланс между производительностью и энергопотреблением), Экономия энергии (энергосберегающая с минимальной производительностью), Высокая производительность (максимальная производительность с максимальными энергозатратами). Для изменения любой конфигурации кликните по ссылке Изменение параметров плана, а затем в открывшейся странице по ссылке Изменить дополнительные параметры питания.
Кликнув по ссылке Открыть очистку диска, вы вызовете мастер очистки диска от устаревших данных. На выбор вам предоставляются два варианта очистки: Только мои файлы - поиск старых файлов будет производиться только в ваших личных папках; Файлы всех пользователей на этом компьютере - поиск старых файлов будет производиться в том числе и в личных папках других пользователей. Кликнув по соответствующей выбранному варианту ссылке, вы запустите процесс очистки диска. Происходит это так же, как в Windows XP.
Страница с дополнительными возможностями по настройке и анализу производительности открывается в результате клика по ссылке Дополнительные инструменты, расположенной на левой панели страницы Оценка и увеличение производительности компьютера. Здесь вы сможете: просмотреть лог производительности, графики производительности основных компонентов системы, открыть менеджер задач Windows, просмотреть информацию о системе, управлять визуальными эффектами и виртуальной памятью, дефрагментировать жесткий диск и сформировать отчет о работоспособности системы (данные собираются в течение 60 секунд).
Помните, в Windows XP был такой апплет для контроля за программным обеспечением под названием Установка и удаление программ? Надо сказать, достаточно убогий по своему функционалу, поэтому многие предпочитали пользоваться продуктами сторонних разработчиков, например, Ashampoo Uninstaller (). В Windows Vista апплет, о котором идет речь, был переделан. Не то чтобы изменения кардинальные, но улучшения есть - можно отдельно просмотреть список установленных на компьютере обновлений, об установленных программах дается более полная информация... и другие косметические изменения.
Двойной клик по ссылке Speech Recognition Options в панели управления - это первый шаг на пути голосового управления компьютером. О том, что это возможно, знают почти все, но наверняка большинство ни разу не пробовало воплотить в реальность давнюю задумку писателей-фантастов. Главной причиной, по которой голосовое управление еще "не вошло в массы", стала необходимость устанавливать дополнительные программы. Поддержка данной возможности на уровне операционной системы наверняка будет мощным стимулом популяризации данного вида управления компьютером. После клика по ссылке Speech Recognition Options откроется страница конфигурирования под названием Configure your Speech Recognition experience. Кликнув по ссылке Text to Speech, расположенной в левой панели страницы, вы сможете прослушать набранный в специальной строке текст, причем голос диктора можно выбирать из списка. Делается это на вкладке Преобразование текста в речь.
После двойного клика по ссылке Панель задач и меню пуск в панели управления откроется соответствующее окно. Здесь сделано все по образу и подобию Windows XP, поэтому в дополнительном описании не нуждается.
Чтобы создать новую учетную запись для работы на компьютере, два раза кликните по ссылке Учетные записи пользователей в панели управления, затем на открывшейся странице - по ссылке Управление другой учетной записью и на новой странице - по ссылке Создание учетной записи. Путь долговат, но, учитывая, что проходить его придется не часто, это можно не считать недостатком. Принципиально новых функций в управлении учетными записями не появилось.
Ссылка Центр начальной настройки приводит нас на уже знакомую страницу первого знакомства с новшествами Windows Vista, которая появлялась при первом запуске системы. Поскольку о ней мы уже рассказывали, повторяться не будем. Дмитрий БАРДИЯН,
Чтобы разместить новость на сайте или в блоге скопируйте код:
На вашем ресурсе это будет выглядеть так
Рассмотрим, что представляет собой новая ОС от Microsoft |
|