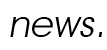Настройка Total Commander
Последнее время в Интернете весьма распространены Total Comander'ы с настроенными панелями управления, множеством плагинов, различных "рюшечек". Некоторые из этих дополнительных функций вам понадобятся, однако большинство за ненадобностью останутся не у дел. Потому качаем последний Total Commander 7.02а (без плагинов) по ссылке ниже. В серии этих статей мы полностью приведём Total в боевую готовность, настроим своими руками и сможем насладиться возможностями лучшего файлового менеджера. Настройки предыдущих версий программы могут незначительно отличаться. Однако, в общем и целом, принцип тот же... Внимательнее всматривайтесь в рисунки, а если что-то останется непонятным, пишите на мой адрес. Ну что ж, приступим... Поговорим о колонках? Не удивляйтесь, если раньше ничего о них не слышали. Ну не хотим мы углубляться в настройки программы, и всё тут. Сегодня мы попробуем изменить ситуацию: разберём Commander по колонкам и настроим под себя. Если кто-то ещё не понял, о чём речь, смотрите рис. с набором колонок: имя, тип, размер, дата. Однако давайте по порядку. Предназначены заголовки табуляторов (колонки) для быстрой сортировки файлов. К примеру, в вашей папке множество файлов. Вы понимаете, что нужный вам файл найти будет весьма не просто. В таком случае нажимаете на колонку "имя", после чего все файлы выстроились в алфавитном порядке. Теперь поиск упрощается в разы. Бывают ситуации сложнее. К примеру, на прошлой неделе вы создали архив (*.zip или *.rar) с фотографиями и не помните названия. Случается же иногда: в пылу работы вылетело из головы. Сортировка по колонке "тип" не приводит к желаемому результату, слишком уж много у вас архивов, как *.zip, так и *.rar. Вот тут вам как нельзя кстати пригодится сортировка по нескольким колонкам. После сортировки по "Тип" зажимаем Ctrl и, не отпуская, нажимаем левой кнопкой мыши по колонке "Дата". В итоге получили: все архивы стоят один за другим, плюс ко всему отсортированы по дате. Сортировать можно и по большему числу колонок, всё так же удерживая Ctrl и нажимая мышкой. Теперь уж вам точно не страшны папки из груды мусора. Учтите, что сортировка более чем по одному атрибуту (колонке) реализована только с версии 7.0. Едем дальше.
Расскажу вам о плагине ShellDetails. Он расширяет возможности колонок, позволяя использовать все атрибуты, доступные в Проводнике. Яркий тому пример: колонки, заточенные под аудио, видео, текстовые файлы и картинки. Для начала идём по ссылке в конце статьи и скачиваем плагин ShellDetails 1.12. После чего открываем "Сервис" - "Параметры" - "Модули (Plugins)" в поле "Модули содержимого (.WDX)" нажимаем "Настройка". В окне "Модули содержимого" кликаем кнопочку "Добавить" и указываем программе файл ShellDetails.wdx, нажимаем ok. Готово, мы добавили плагин. Теперь осталось его правильно настроить и разобраться, чем же он полезен. Давайте попробуем создать тип колонок для аудиофайлов. Кликаем "Сервис" - "Параметры" - "Столбцы пользователя" - "Добавить". В поле "Имя" пишем &Audio, так будет называться тип наших колонок. Знак "&" (амперсанд) ставим, чтобы в меню быстро вызывать колонки для Audio при нажатии на клавишу "A". "&" можно ставить перед любой буквой, не обязательно первой. Теперь приступаем непосредственно к добавлению столбцов (колонок). Жмём "Добавить столбец". В появившейся строчке кликаем по "+" - "shelldetails", выбираем необходимую колонку. Я определил следующие: качество звука; альбом - альбом композиции; год - год исполнения; исполнитель; жанр. Теперь мы сможем сортировать наши аудиофайлы. Допустим, вам хочется запустить все песни Лолиты, которые она спела после 2003 года. Сортируем всю музыку по колонке "Год", и всего-то. Конечно, задача немного усложняется, если песни Лолиты не отсортированы, а находятся в папке с песнями других поп-див. Для этого, как и в примере выше, будем сортировать одновременно по двум колонкам: сначала по атрибуту "Исполнитель", а затем по "Год". ShellDetails незаменим, когда необходимо рассортировать аудио (*.mp3) файлы, а специальной программы под рукой нет или вам по каким-либо причинам не хочется запускать дополнительный софт. Для добавлении колонок видео проделываем всё то же самое. Для видео можно настроить такие полезные колонки: размеры - разрешение видео; год; длительность и др. Для типа рисунка: размеры - разрешение, дата и др. Последние колонки оказывают незаменимую услугу при сортировке фотографий.
Казалось бы, создали колонки - проблем теперь знать не будем с файлами. Дело в том, что вызывать колонки каждый раз не совсем удобно. Пока доберешься до меню настроек, пока выберешь нужный тип, и вовсе расхочется что-либо делать. Есть два варианта быстро поменять колонки: Вкладки. Горячие клавиши.С вкладками работать очень удобно. Создаются они быстро (Ctrl+T), да и переключаться по ним удобно (Ctrl+Tab). А если учесть, что их можно переименовывать, блокировать, сохранять... Стоп, стоп, стоп. Про вкладки я расскажу подробнее в одной из других частей, а сейчас давайте поговорим о вкладках применительно к колонкам. Если вы ещё не догадались, мы можем настроить в ней колонки для определённого типа файлов. Чтобы постоянно не путать, вкладки называем соответственно: аудио, видео, документы. Для переименования вкладок нажимаем на них правой кнопкой, выбираем "Переименовать/блокировать вкладку". Блокировка спасёт вас от случайного закрытия (Ctrl+W). Перестраховаться никогда не помешает, а потому нажимаем по вкладкам правой кнопкой и выбираем "Сохранить вкладки в файл". В дальнейшем из этого файла вы сможете загрузить свои вкладки. Не знаю, почему, но мне удобнее вызывать колонки сочетанием горячих клавиш. Как это сделать? Видите меню на рисунке? Именно его мы и будем вызывать сочетанием клавиш. Идём в раздел "Параметры" (см. выше) - "Общие". В поле "Клавиши" ставим галочку напротив удобного для вас сочетания клавиш, выбираем букву. В нашем случае мы определили сочетание клавиш Ctrl+Alt и букву O (Ctrl+Alt+O). Теперь необходимо определить команду вызова нашего меню - "cm_LeftCustomViewMenu". В Total Commander 7.02 появилась сортировка команд по маске. Если в поле "Маска" начинать писать "cm_LeftC", то будут отображаться команды, которые начинаются именно так, что значительно сокращает поиск нужной команды. Следом нажимаем "ok" и зелёную галочку справа от команды. Теперь всё готово. В итоге во вкладку Audio мы попадаем с помощью всего двух сочетаний: Ctrl+Alt+O и последующего нажатия клавиши A (помните, мы настраивали &Audio).
Есть ещё много разных плагинов для колонок, однако они пригодятся лишь узкому кругу людей. Все эти плагины вы найдёте по ссылке ниже. Помните, что необходимо настраивать так, как удобно вам, а не слепо следовать советам профи. Тогда вы действительно оцените неограниченные возможности Total Commander. Не забывайте, что все возможности файлового менеджера подробно описаны в справке, которую так легко вызвать - F1. Максим ПАВЛЮКЕВИЧ, Ссылки: - официальный сайт Total Commander. - русская страница (без русификатора). Можно скачать последнюю версию Total Commander. - много полезного для Total Commander. - плагин для Total Commander. - русификатор к Total Commander версии 7.01, но он прекрасно подходит для Total Commander 7.02.
Чтобы разместить новость на сайте или в блоге скопируйте код:
На вашем ресурсе это будет выглядеть так
Часть 1. В колонки становись! |
|