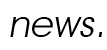ССР (Советы и СекРеты)
Когда вы приходите на прием к участковому терапевту, он первым делом вооружается стетоскопом и, прислоняя его холодную мембрану к вашему туловищу, что-то старательно выслушивает, не забывая при этом сердито хмурить брови. Роль терапевта для своего жесткого диска вы можете сыграть самостоятельно - внимательно послушайте, как работает накопитель (пользоваться стетоскопом и сердито хмурить брови при этом необязательно). Просто извлеките жесткий диск из корпуса компьютера, включите компьютер и осторожно положите работающий диск сначала на одну сторону, а затем на другую. Если в одном из положений слышны царапающие или скрипящие звуки, значит неисправен подшипник шпинделя, и вам необходимо срочно делать резервную копию, пока диск не отказал совсем. В случае ноутбука для проверки достаточно перевернуть его вверх тормашками. На этом первый (внешний) этап диагностики завершен. Теперь самое время посмотреть, что у подопытного винчестера внутри - помните, как в детстве, когда вы препарировали лягушку или жука? Однако в нашем случае хвататься за колюще-режущие инструменты не стоит. Для обследования внутренностей винчестера воспользуемся стандартной командой Windows XP: chkdsk. Вызывать ее следует таким образом: Пуск > Выполнить > cmd, в появившемся черном окне консоли наберите для проверки диска D: команду: chkdsk d: /f /r. В данной команде ключ /f обозначает, что требуется исправлять ошибки файловой системы; а ключ /r - что требуется искать поврежденные сектора на диске и исправлять их. Именно наличие поврежденных секторов является "первой ласточкой", которая предупреждает о том, что с диском проблемы. Будьте готовы к тому, что в данный момент система не может получить монопольный доступ к указанному диску, тогда вам будет предложено провести проверку во время следующей загрузки Windows. Результаты проведенной проверки вы сможете узнать, воспользовавшись командой chkntfs. Кстати, ею вы сможете и управлять проверкой диска во время загрузки Windows. Например, наберите в консоли chkntfs c:, чтобы узнать, назначена ли проверка диска C: на следующую загрузку системы. Если проверка не назначена, команда выдаст лишь информацию о типе файловой системы и результаты последней проверки диска (например, Ошибки на C: не обнаружены). Как известно, при некорректном выключении компьютера Windows автоматически запускает проверку диска. Чтобы отключить эту возможность, к примеру, для диска D:, выполните команду chkntfs /x d:. Эта же команда позволит отказаться от проверки диска D: во время следующей загрузки, которую вы сами назначили командой chkdsk d: /f /r, если, к примеру, передумаете. Восстановить стандартные параметры, когда все диски проверяются после некорректного выключения, поможет команда chkntfs /d. В общем-то, проверку диска можно осуществлять не только при помощи командной строки, в Windows есть и графическая утилита, позволяющая это сделать: в Проводнике щелкните правой кнопкой мыши на значке интересующего диска и в раскрывающемся меню выберите пункт Свойства. В открывшемся окне перейдите на вкладку Сервис и нажмите кнопку Выполнить проверку, установите все флажки. Система может выдать сообщение, что не может получить монопольный доступ к дискам, и предложить провести проверку во время следующей загрузки Windows - все, как и при использовании команды chkdsk. Однако в этом случае вы не сможете просмотреть результаты проверки при помощи графического интерфейса, все равно придется прибегать к услугам команды chkntfs. Поэтому, на взгляд автора, удобнее сразу отказаться от графического интерфейса и проводить проверку диска, используя команды. Для проверки жесткого диска можно пользоваться не только встроенными средствами Windows. В качестве альтернативы подойдет бесплатная утилита HD Tune (). Области жесткого диска, содержащие ошибки, выделяются на экране красным цветом. Если все области жесткого диска после сканирования окрашены в зеленый цвет, диск исправен и не требует замены.
Как и в человеческом обществе, среди компьютеров тоже не принято обращаться к собеседнику в духе "эй, ты" или "вон тот, рыжий". Оперировать во время общения именами и культурнее, и удобнее. Основываясь на этом простом правиле, разработчики локальных сетей ввели уникальные идентификаторы ("электронные имена"), при помощи которых компьютеры различают друг друга. В общем случае каждому компьютеру, подключенному в сеть, присвоено три рода этих идентификаторов. MAC-адрес. IP-адрес. NETBIOS- или DNS-имя. Часто пользователи называют его просто "имя компьютера". Так будем делать и мы.О MAC- и IP-адресах мы говорить не будем, рассмотрим лишь последний род идентификаторов - имя компьютера. Как его узнать? Если вы уже вошли в систему, то разыщите на Рабочем столе значок Мой компьютер. Щелкните на нем правой кнопкой мыши, в раскрывающемся меню выберите пункт Свойства. Появится окно, в котором следует перейти на вкладку Имя компьютера. Обратите внимание на строку Полное имя. Знакомьтесь - это и есть сетевое имя вашего компьютера. Изменить его вы сможете, нажав одноименную кнопку. Если вы еще не вошли в Windows, а застыли в нерешительности перед окном ввода пароля, то и здесь можно узнать сетевое имя компьютера. Щелкните на раскрывающемся списке Вход в, где среди названий доменов вашей организации (они обычно короткие), будет указано имя вашего компьютера, в скобках так и будет написано - этот компьютер. Если раскрывающегося списка в окне ввода пароля вы не обнаружили, попробуйте нажать кнопку Параметры. Если и теперь список Вход в обнаружить не удалось, значит, узнать сетевое имя таким способом не получится.
Я сам не сталкивался с этой проблемой, но поиск в Google подсказал, что данная ошибка решается установкой .NET FrameWork 2.0 (). Ну и на вирусы проверьтесь на всякий случай, поможет CureIT! (). Кроме того, рекомендую воспользоваться утилитой msconfig () и удалить ненужные программы, которые запускаются при старте системы. Дмитрий БАРДИЯН,
Чтобы разместить новость на сайте или в блоге скопируйте код:
На вашем ресурсе это будет выглядеть так
Как выяснить, все ли в порядке с моим винчестером или он скоро "рухнет"?
|
|