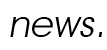"Удобняем" системное меню Windows XP
05.11.2010
—
Новости Hi-Tech
|
После двух лет работы в "Линуксе" пришлось, однако, снова вернуться к старой доброй Windows XP. Теперь в знакомой до боли ОС всё раздражало: неспешная загрузка, отсутствие полноценных "запасных" рабочих столов, непрозрачные панели, но больше всего удручала незамысловатая кнопка "Пуск" с разделом "Все программы", от которого рябило в глазах. То ли дело линуксные сборки, в которых запросто можно было конструировать "под себя" многоуровневые системные меню, ускоряющие вызовы нужных программ и/или документов. Тем не менее, существуют достойные решения системного меню для Windows XP в стиле линуксных сборок, где все приложения и прочее принято делить по категориям. Результатов "гугления" оказалось много, все решения протестировать не получилось, поэтому автор отбросил сугубо платные версии вроде "Windows Start Menu Improved", вычурности вроде "Aston Menu" и опробовал наиболее эффективные (по отзывам других пользователей) бесплатные версии, а также кое-что выбрал для себя, о чём речь пойдет в конце статьи.
Скорее всего, идея позаимствована из панели быстрого запуска в MacOS или же из утилиты Cairo-docks в Ubuntu. Приложение бесплатное, "весит" 6,5 Мб, устанавливается в один клик, имеет три десятка стилей, русифицировано, выглядит привлекательно (рис. 1), но годится только в качестве панели быстрого запуска наиболее часто используемых приложений.
Добавление значка сводится к перетаскиванию его с рабочего стола на панель. Чтобы сделать тематический раздел, на рабочем столе приходится создавать тематическую папку, затаскивать в неё ярлыки приложений соответствующей категории и затем папку перетаскивать в RocketDock-панель. Продукт работает быстро, допускает регулировку прозрачности и положения на экране, располагается поверх всех окон, при желании может скрываться за кромкой экрана. По существу, RocketDock - очень красивое дополнение панели быстрого запуска, которое может установить и освоить любой, даже самый начинающий пользователь. Недостаток: ограниченная ёмкость количества приложений из-за конечных размеров экрана. И огромный минус: о каком-либо конструировании меню нет и речи.
Наименование продукта говорит само за себя. Есть платная и бесплатная версии, в платной добавлено "аэро", делающее меню прозрачным, чтобы ещё больше имитировать "Висту". Бесплатная версия "весит" 5,5 Мб, устанавливается в один клик, сразу же прописывается в автозагрузку. Открывается при нажатии на кнопку "Пуск" (рис. 2) и подменяет собой стандартное меню.
В меню VistaStartMenu можно добавить существующую папку или приложение, поэтому, чтобы создать собственные тематические разделы меню, поступают, как и в предыдущем случае: на рабочем столе создают папки по категориям приложений, именуют их в соответствии с наименованиями категорий содержимого, затаскивают в эти папки значки нужных приложений и добавляют папки при помощи кнопки "Добавить пункты в меню". Настоящего конструирования меню, как видим, тоже нет.
Весит менее 1 Мб, есть платная и бесплатная версии; к сожалению, в бесплатной версии приложения делятся всего на 5 категорий: инструменты, Интернет, офис, игры и прочее. Добавлять категории можно только в платной версии. Работает исключительно быстро и совершенно не нагружает машину. Продукт нерусифицирован, но пользоваться им чрезвычайно легко. После установки и запуска приложения наведение курсора мыши на стандартную кнопку "Пуск" выводит на экран видоизменённое системное меню (рис. 3).
Что приятно - кнопку "Пуск" не заслоняет. Клик по разделу "Start Menu Import" вызывает настройщик системного меню (рис. 4).
Остальное уже совсем просто: выбираем категорию и, просматривая все программы в левой панели, каждый раз дважды щёлкаем по значку приложения подходящей категории. После настройки JetStart'а наведение курсора на кнопку "Пуск" выводит на экран меню, аналогичное показанному на рис. 3, но содержащее тематические разделы. По сравнению с предшественниками по статье, в продукте уже имеется конструирование примитивного двухуровневого меню, что, по мнению автора, может быть достаточным для большинства пользователей. При установке JetStart также прописывается в автозагрузку, но позволяет разным пользователям создавать индивидуальные системные меню.
Весит продукт 3 Мб, бесплатен, но не русифицирован. Однако в ваши руки попадает полноценный конструктор меню! Единственное неудобство: надо будет зарегистрироваться на сайте, иначе вы не получите бесплатный лицензионный ключ на 6 месяцев. Через 6 месяцев вам необходимо будет повторно зарегистрироваться и получить новый бесплатный ключ на следующее полугодие. Вот таким образом разработчики продукта борются за посещаемость своего сайта. Итак, LaunchBar Commander скачан, установлен, ключ скопирован с сайта и внесён. В отличие от предыдущих собратьев, LaunchBar Commander по умолчанию не прописывается в автозагрузку. После запуска в трее ("там, где часы") появляется иконка, клик по которой выводит системное меню, по умолчанию создаваемое из папок "Панель управления" и "Мои документы". Остальное надо доделывать вручную, но при некотором навыке работа не кажется сложной. Правым кликом по иконке поднимаем меню её опций и выбираем "Preferences", что открывает окно настроек. Сначала в меню правым кликом создаётся очередной узел нижнего уровня, например, добавляется раздел меню (рис. 5).
Любой узел имеет следующие свойства: caption (имя), hint (подсказка), icon (значок), notes (примечания), internal ID (внутренний номер), type (тип). Подсказки и примечания можно оставлять пустыми, номер генерируется автоматически, а тип выбирается при создании узла, поэтому заполнять нужно только имя. Имя можно заполнять кириллицей, что создаёт полную иллюзию русификации готового меню. Доступные типы узлов: дочернее меню, папка, команда на выполнение чего-либо или ссылка. Если узлу присвоен командный тип, то дополнительно потребуется заполнить поле Command - это, как правило, полный адрес приложения или адрес ссылки на приложение. В поле Command очень редко приходится что-то вписывать самому, оно заполняется автоматически при перетаскивании в узел значка из рабочего стола или из меню "Все программы", а также в процессе диалога при открытии такового щелчком по иконке справа от поля Command. Чтобы сэкономить время, продумайте и нарисуйте на бумаге системное меню, которое бы вас устраивало, и только потом приступайте к реальному конструированию. При этом неизбежны ошибки, что LaunchBar Commander учитывает и позволяет мышью перетаскивать узлы из одной категории в другую так, как требуется вам. Кстати, конструирование системного меню несколько напоминает аналогичные операции при разработке меню в среде Delphi. В итоге получается нечто, как на рис. 6. Практически как в линуксном рабочем столе "GNOME"!
О минусах. LaunchBar Commander заметно медленнее, чем JetStart. Кроме того, на дату написания статьи был "глюк": попытка открыть окно настроек (Preferences) при ранее открытом таком же окне приводила к выбросу исключения и к необходимости перезапуска этой программы. Впрочем, продукт ежемесячно обновляется.
Для себя автор выбрал LaunchBar Commander в сочетании с бесплатным JetStart, что, как оказалось, одно другому не мешает. Удобно! Что выберете вы? Интернет велик; возможно, вы отыщете что-нибудь получше. Михаил ГУРЧИК, Чтобы разместить новость на сайте или в блоге скопируйте код:
На вашем ресурсе это будет выглядеть так
Обзор полезных утилит для Windows
|
|