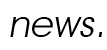ССР (Советы и СекРеты)
Решений может быть несколько: Купить USB-концентратор на 4 порта и подключить все устройства к нему. Естественно, что при одновременной работе всех устройств пропускная способность USB-порта делится на 4. Так что в концентратор крайне желательно подключать устройства, которые не будут работать одновременно. Например, сканер, принтер и фотоаппарат. Если требуется подключить два принтера, то один лучше подключить к концентратору, а второй - к свободному порту. Можно купить еще один USB-контроллер в виде PCI-платы, это увеличит количество портов. Кроме этого, вполне возможно, что у вас на материнской плате не один, а два, а то и больше контроллеров USB, но их разъемы не выведены на заднюю стенку компьютера. Выяснить это можно как в руководстве пользователя системной платы, так и в операционной системе. Откройте Диспетчер устройств и раскройте ветвь Контроллеры универсальной последовательной шины USB (Universal Serial Bus controllers). Все имеющиеся в системе контроллеры будут видны. Если их действительно больше двух, значит, на материнской плате пустуют еще несколько неподключенных портов USB. Для того чтобы добавить USB-порты, вам понадобится планка-переходник на заднюю стенку, которую следует подключить к разъему USB на материнской плате внутри корпуса (расположение этого разъема можно найти в руководстве пользователя). Это самый лучший и самый дешевый вариант.
Действительно, такой режим работы лучше изменить. Такой автоматизм в некоторых случаях может привести к краху жесткого диска. Я в этом убедился на собственной практике. Представьте, что электричество выключается несколько раз (что тому причина - авария или пьяный электрик дядя Ваня, который стоит на ногах только потому, что держится за рубильник, - не важно). Так вот, после выключения электричества UPS будет как можно дольше тянуть компьютер на своих батареях (это настройки по умолчанию), а затем корректно завершит работу. Пока все нормально. Теперь электричество включается. UPS включит и компьютер, который охотно начнет загружать операционную систему. И тут - БАХ, дядю Ваню опять штормит и свет снова гаснет. Что делает бесперебойник? Пытается "продержать" компьютер на своих разряженных батареях, но, понятное дело, совсем недолго, а потом происходит выключение. А что если компьютер еще не успел загрузиться? В лучшем случае - "чекдиск" во время следующей загрузки, в худшем - невозможность вообще загрузить систему из-за поврежденных данных на жестком диске. Поэтому либо настраиваем UPS так, чтобы он выключался задолго до полной разрядки батарей, либо идем в BIOS и в разделе управления электропитанием ищем параметр, определяющий поведение системы при подаче питания на системный блок. Называться на разных материнских платах он может по-разному, например, AC Back Function. Обычно предоставляется следующий выбор его значений: Soft-Off - компьютер остается выключенным; Full-On - компьютер включается и загружается.
Защитить свои документы непосредственно паролем в Windows XP возможности нет, но есть другой довольно эффективный способ ограничения доступа к конфиденциальной информации. Средствами системы можно разрешить просматривать те или иные документы только определенным пользователям. В этом случае доступ к секретной папке будет только у вас, а пользователи, зашедшие в систему под другим именем, просто не смогут ее открыть и никаких паролей при этом у них не будет спрашиваться. Определять, свой или чужой пытается открыть папку, Windows будет сугубо по имени пользователя. Для реализации подобной защиты каждый пользователь должен работать за компьютером под своей учетной записью. Еще одним необходимым условием является наличие файловой системы NTFS на жестком диске. Если вы пользуетесь Windows XP, то, скорее всего, вы используете NTFS и можно приступать к защите своих данных. Прежде всего запустите Проводник и посетите с дружественным визитом меню Сервис > Свойства папки > Вид и уберите птичку напротив пункта Использовать простой общий доступ к файлам. Теперь кликните правой кнопкой мыши по папке, доступ к которой вы желаете ограничить, в контекстном меню выберите пункт Свойства. В открывшемся окне перейдите на вкладку Безопасность. Здесь в разделе Группы и пользователи перечислены все, у кого есть доступ к данной папке. Вам следует оставить в данном разделе всего две записи: системную и свою собственную. Так и сделаем. Нажмите кнопку Добавить, появится окно Выбор: Пользователи или группы. Нажмите здесь сначала кнопку Дополнительно, а затем появившуюся кнопку Поиск. В списке выберите свое имя пользователя и нажмите ОК, вы вернетесь в предыдущее окно. Теперь в разделе Группы и пользователи появилось ваше имя пользователя, учетная запись системы (называется SYSTEM либо СИСТЕМА), скорее всего, тоже там есть. От остальных записей следует избавиться посредством кнопки Удалить. Только не забудьте дать своей учетной записи полные права доступа к искомой папке: выберите свое имя пользователя в разделе Группы и пользователи и в нижней части окна поставьте птичку в столбце Разрешить напротив пункта Полный доступ. Внимание, не перепутайте столбцы Разрешить и Запретить, иначе вы сами не сможете получить доступ к своей папке. Аналогично настраиваются права доступа к файлу. Обязательно сделайте резервную копию документов, доступ к которым вы будете ограничивать! Любая ошибка в нижеописанном процессе можете привести к тому, что вы сами не сможете прочитать свои документы!
Как уже говорилось, воспользоваться вышеприведенным советом вы сможете, только если ваш диск отформатирован в файловой системе NTFS. Если на вашем диске используется FAT32, то остается лишь один способ - конвертировать более старую файловую систему FAT32 в NTFS. Нажмите Пуск > Выполнить в появившемся окошке Запуск программы наберите cmd и нажмите ОК. Перед вами появится черное окно командной строки. Наберите команду convert (с почтовыми конвертами она никак не связана) и через пробел укажите диск, который вы желаете конвертировать, и после ключа /FS: конечную файловую систему. Кроме того, во избежание некоторых проблем желательно указать ключ /NoSecurity. Итоговая команда будет выглядеть так: convert d: /fs:ntfs /nosecurity. Дмитрий БАРДИЯН,
Чтобы разместить новость на сайте или в блоге скопируйте код:
На вашем ресурсе это будет выглядеть так
Есть ли возможность установить пароль на папку или файл?
|
|